Mac Element3D插件材质及预设自定义目录位置设置教程
示例展示:在AE中使用 Element3D,默认材质和预设是自动加载进去的
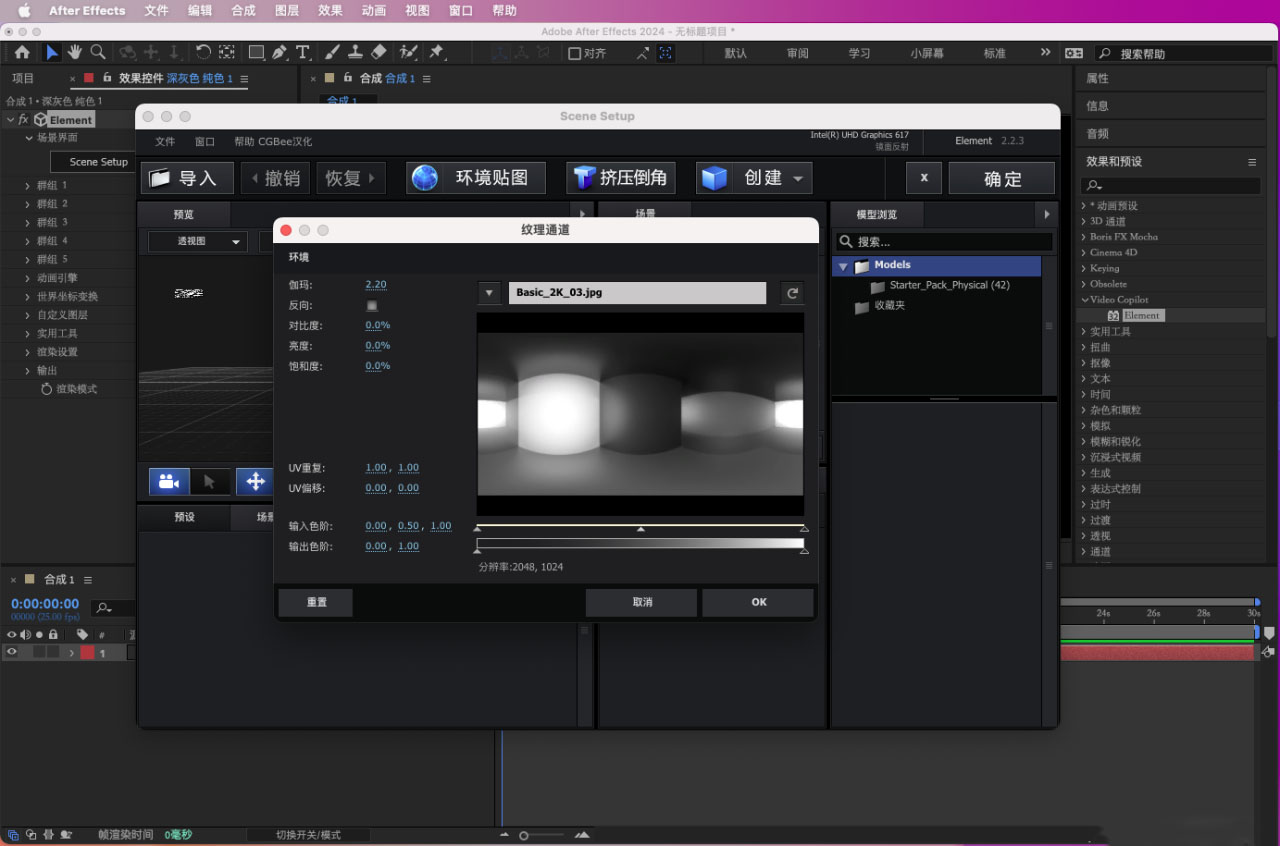
“AE2021~2024插件合辑“安装E3D插件后的材质及预设默认安装路径为:/Applications/Element3D
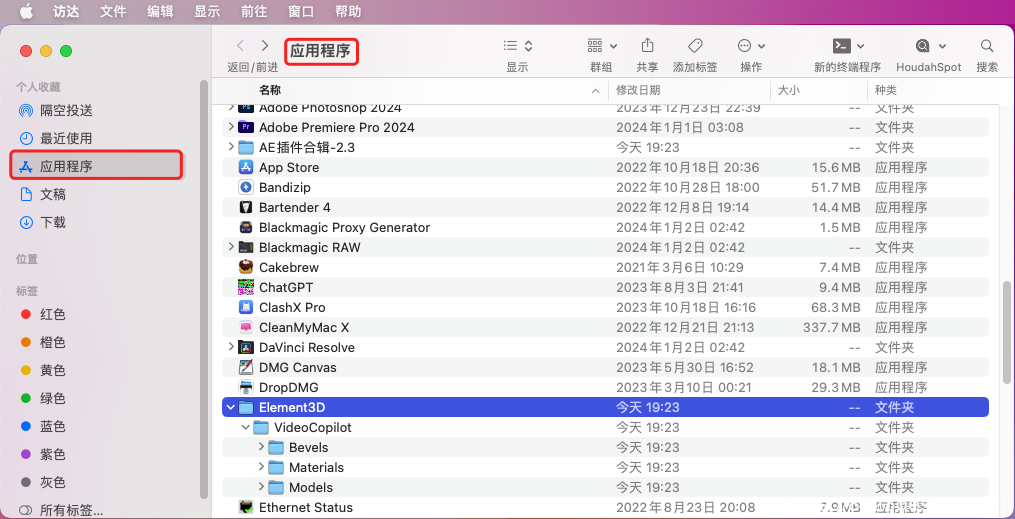
自定义修改E3D插件材质及预设默认安装路径方法:
1、找到“element_assets_path”文件
文件位置:/Library/Application Support/VideoCopilot/element_assets_path
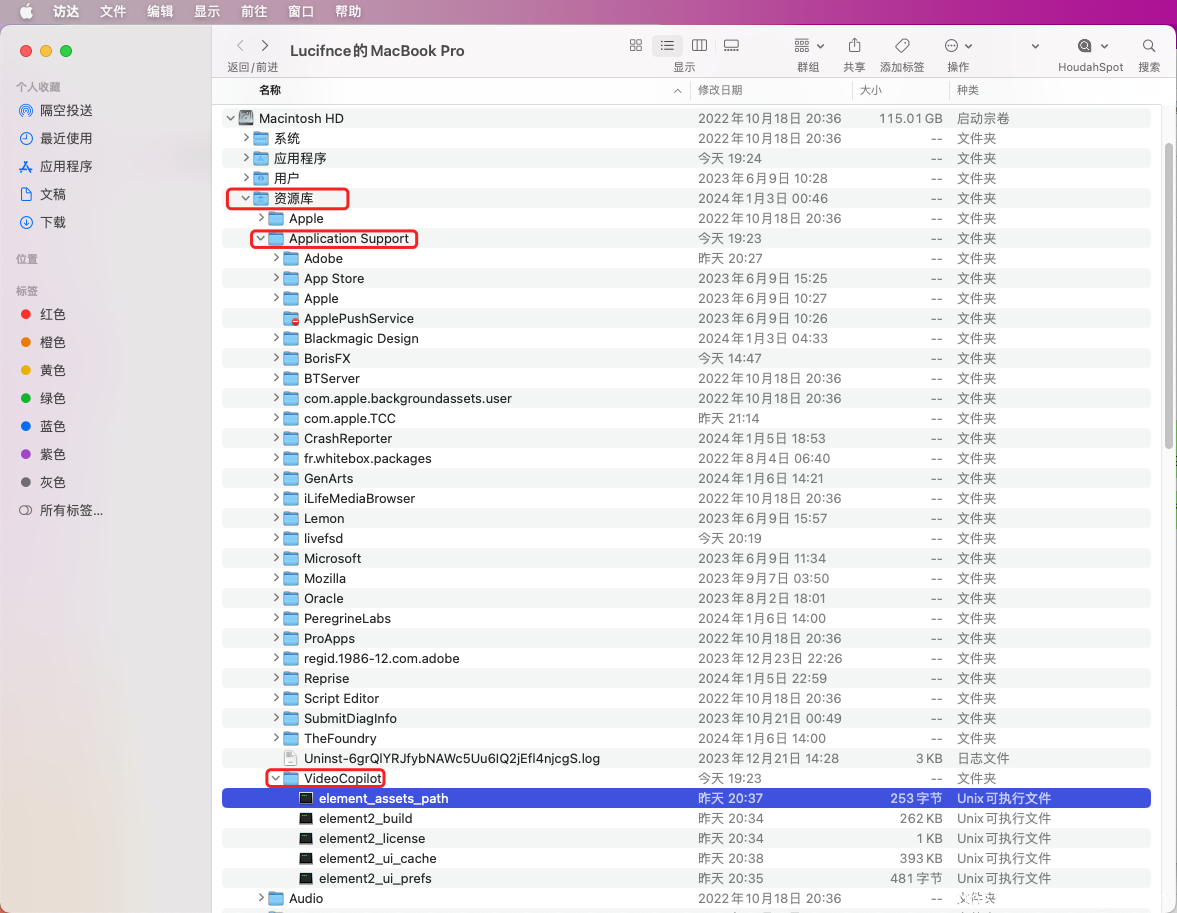
2、选择“element_assets_path”文件,右键——>打开方式——>其他——>文本编辑 打开
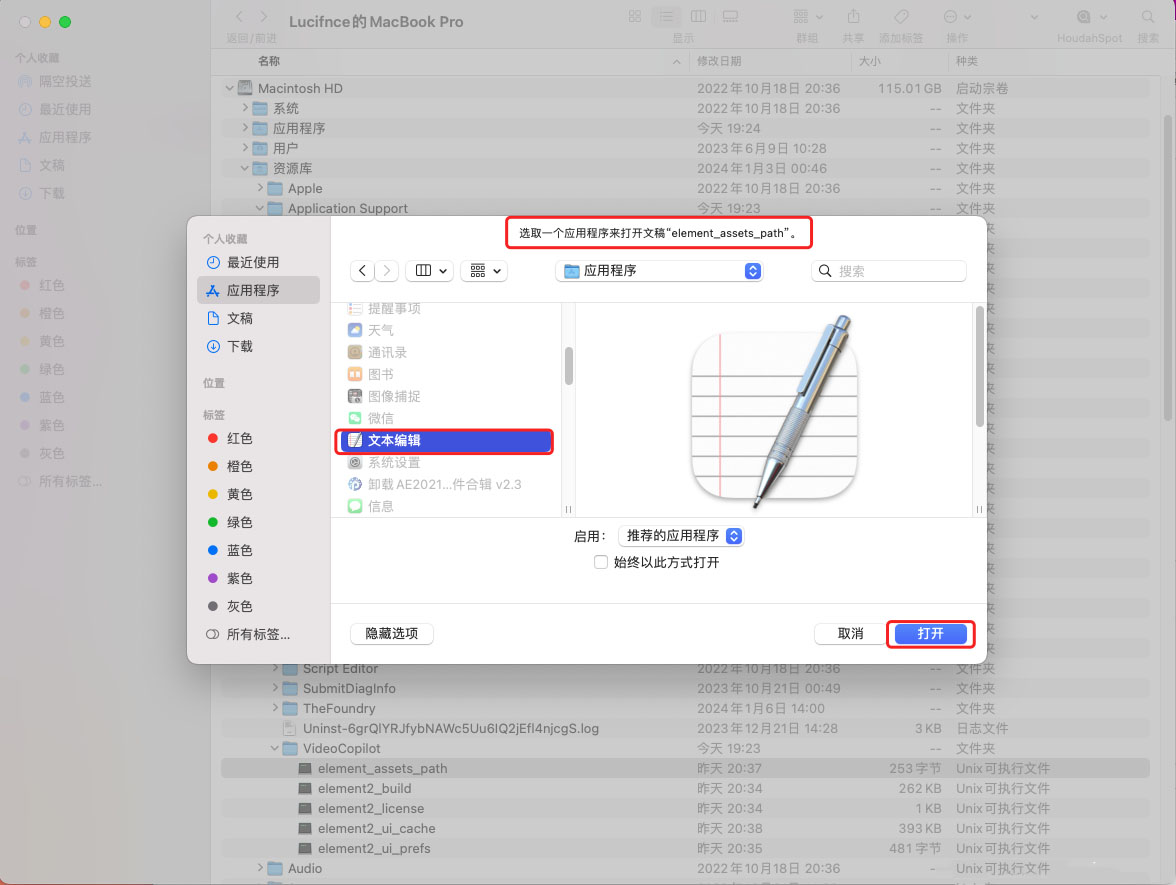
打开后文件是这样的,如下图
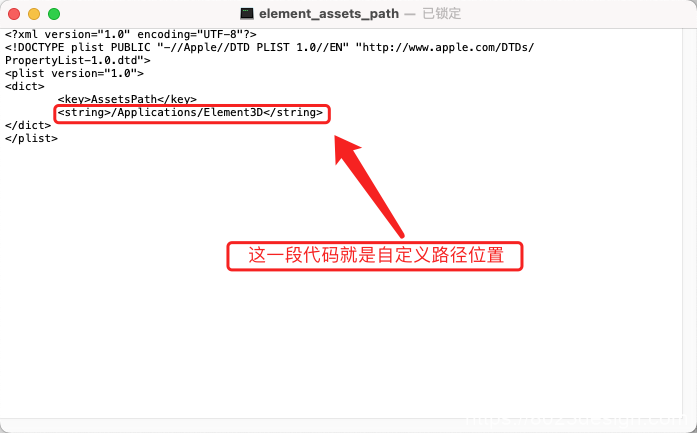
3、修改E3D插件材质及预设默认的安装路径(比如自定义到下载目录)
例如:站长的下载目录位置路径这样的:/Users/lucifnce/Downloads
(lucifnce是用户名,大家可根据自己电脑的用户名进行调整)
修改保存后的示例代码如下图:
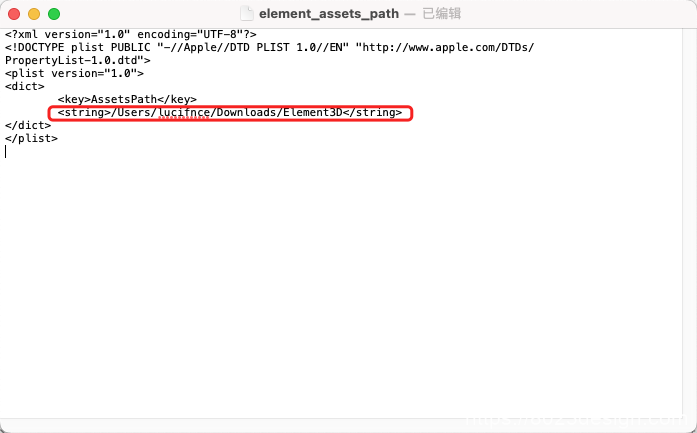
如果遇到没有权限编辑,可先把element_assets_path文件拷贝到桌面,然后以图中演示的方式打开文件进行编辑修改并保存,然后再拷贝到原位置(/Library/Application Support/VideoCopilot/)进行替换。
4、默认路径修改后,把/Applications(应用程序)目录中“Element3D”整个文件夹移动到下载目录,如图
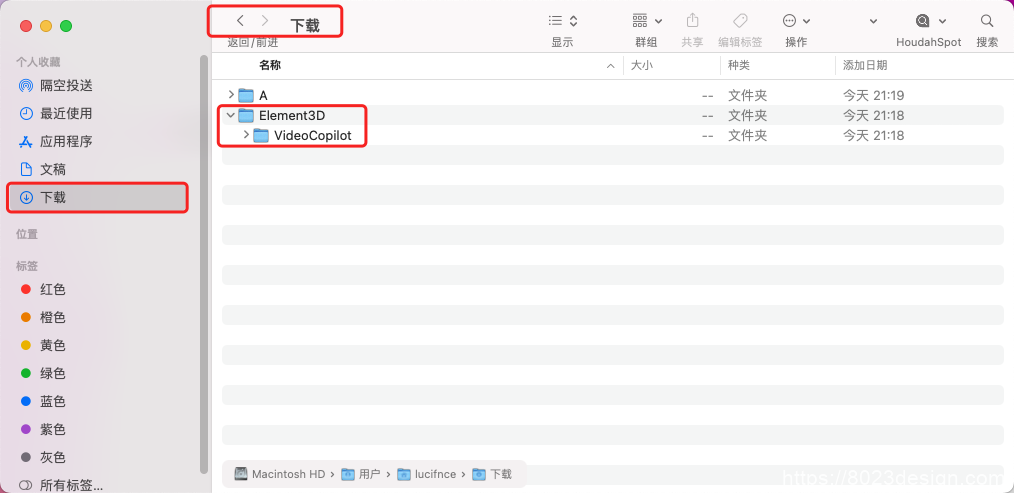
OK~~自定义修改Element3D插件材质及预设默认安装目录位置完成。
然后我们打开下AE,看看有没有自动加载。
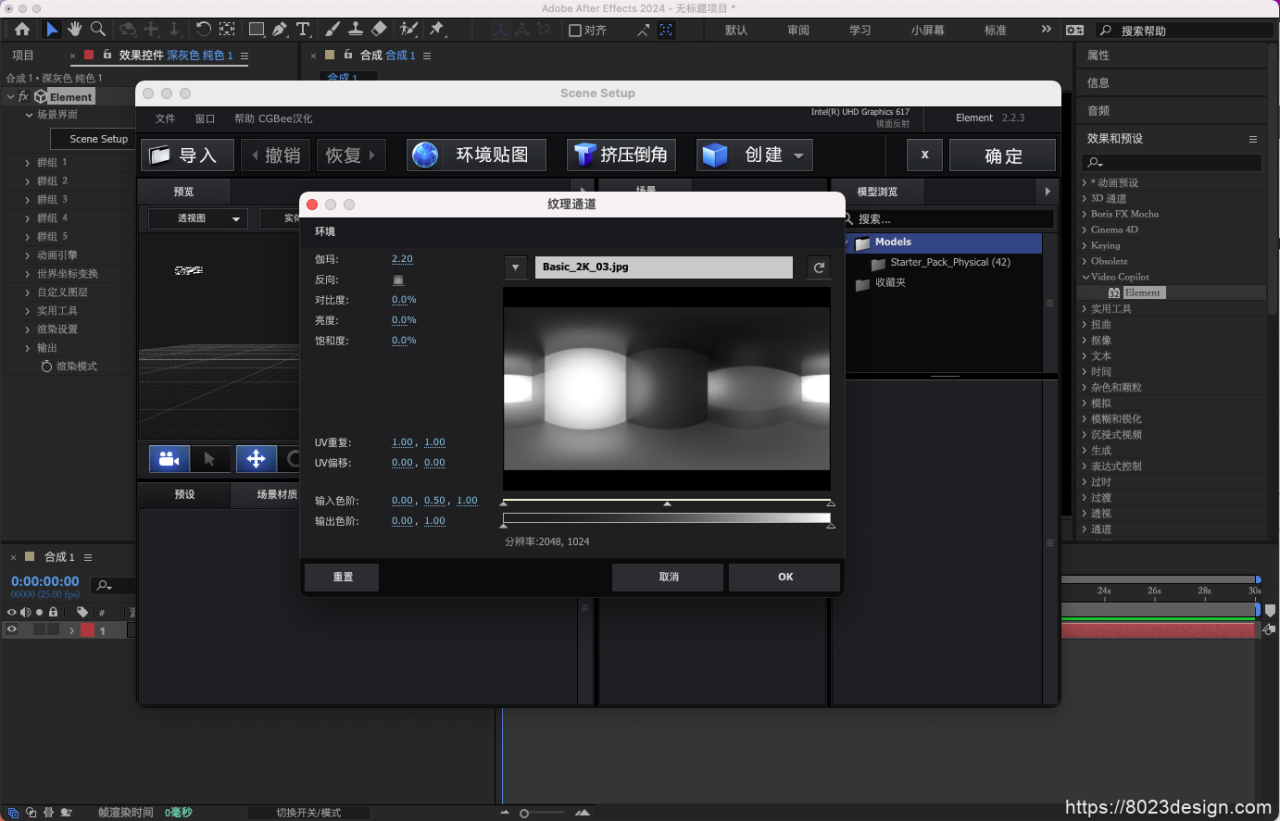
ok~正常加载!大家可根据自己的需求调整这个默认路径,然后在里边放自己喜欢的材质和预设。
提示:动手能力不足的,不建议折腾!
0